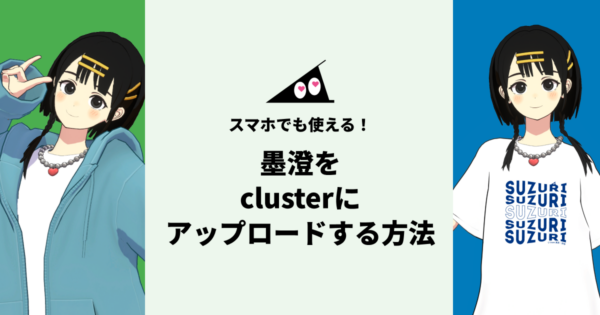この記事では、SUZURI公式3Dアバター『墨澄(スミスミ)』をVRChatへアップロードして使用する方法を説明しています。
メタバースプラットフォーム「cluster(クラスター)」へのアップロード方法については以下の記事をご覧ください。
目次
STEP1: 事前準備
事前に必要なソフトのインストールや、アカウント登録などを行う必要があります。
VRChatのインストール
ソーシャルVRプラットフォーム「VRChat」はSteamでインストールすることができます。
また、SUZURIで購入したアバターをアップロードするには「Trust Rank」を「New User」以上に上げる必要があります。「Trust Rank」を上げるには、VRChatをプレイした時間やフレンドの数などが考慮されるそうですが、具体的な内容は明らかにされていません。詳しくは公式ドキュメント(英)をご覧ください。
また、VRChatアカウントの登録も必要です。下記の公式サイトからアカウント作成を行なってください。
VCC(VRChat Creator Companion)のインストール
VCCとは、VRChatが提供するソフトウェアで、アバターを含む様々なコンテンツの管理を行うことができるツールです。
VRChatにログイン後に以下のURLからダウンロードすることができます。
https://vrchat.com/home/download
Unityのインストール
Unityというゲーミングエンジンを使用してアバターのカスタマイズやアップロードを行います。
通常、VCCのインストール時にVRChatと互換性のあるバージョンをインストールすることができます。
『墨澄(スミスミ)』のインストール
SUZURIの以下のページから「墨澄(スミスミ)」の3Dモデルデータをダウンロードします。
『墨澄(スミスミ)』オリジナル3Dアバター #Sumi3D by 忍者スリスリくん ( surisurikun ) ∞ SUZURI
STEP2: シェーダーの準備
シェーダーとは3Dモデルをどのように描画するかを処理をするプログラムです。
SUZURIの公式3Dアバター『墨澄(スミスミ)』では「lilToon」というシェーダーを採用しています。VCCがインストールされている状態で、以下のページから「VRChat Creator Companion」をクリックし、インストールします。
STEP3: プロジェクトの作成
VCCを起動し、右上にある「Create New Project」をクリックし、プロジェクトを作成します。
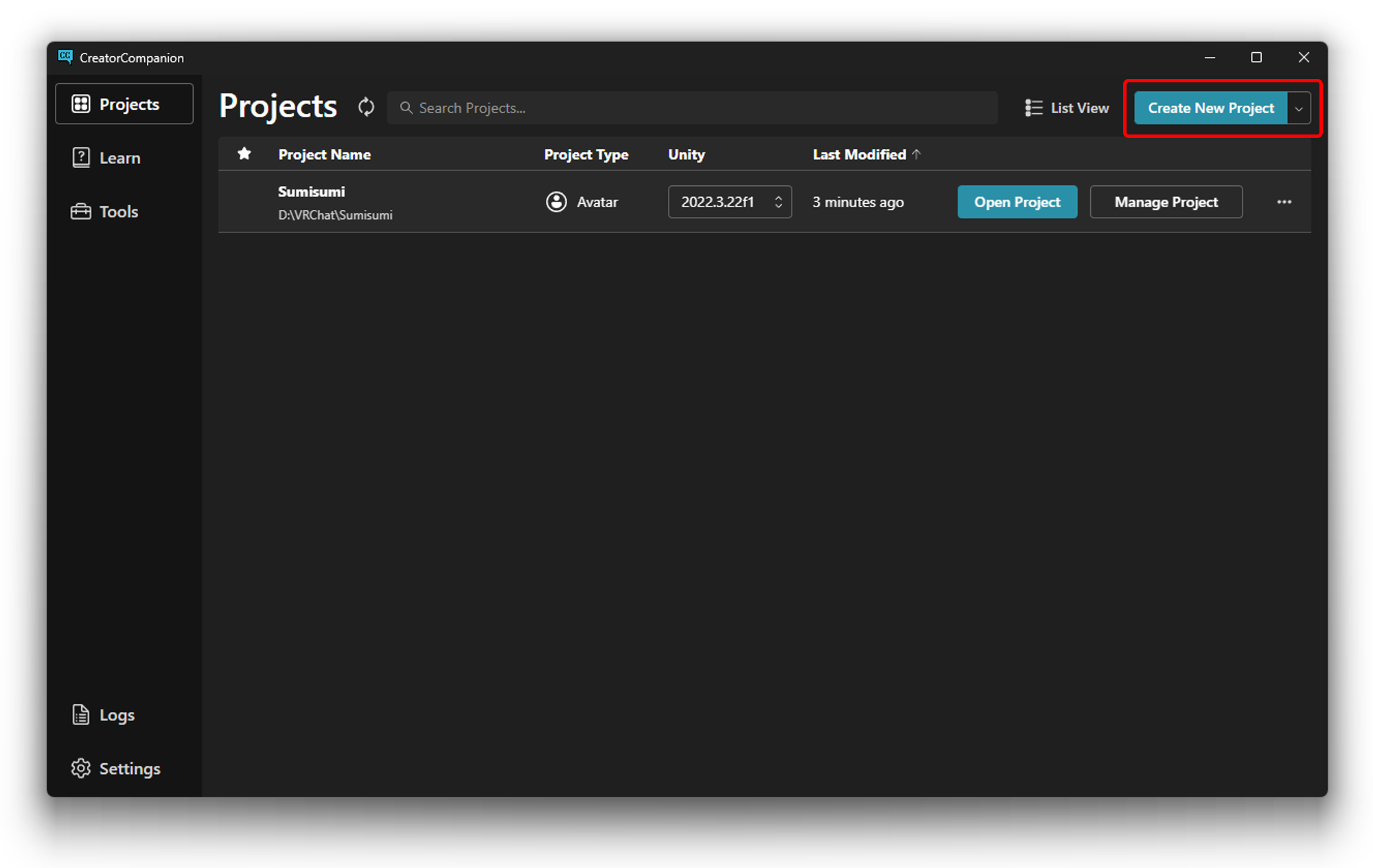
「Unity 2022 Avatar Project」を選択、任意のプロジェクト名、保存先のフォルダを入力して「Create Project」をクリックします。
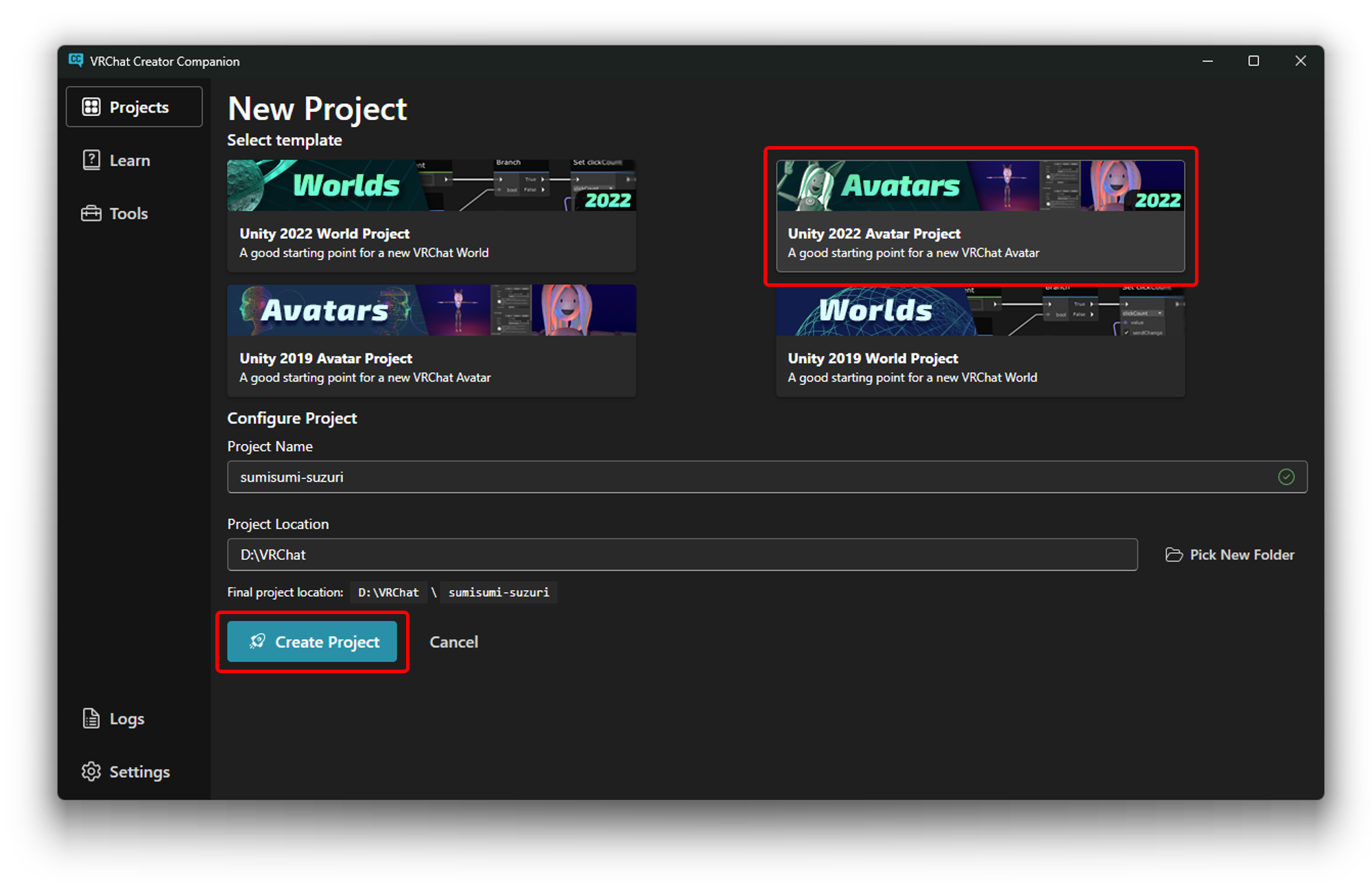
ここで、事前にインストールしていた「liltoon」をプロジェクトに含めます。横にある「+」ボタンをクリックしてから「Open Project」をクリックし、次に進みます。
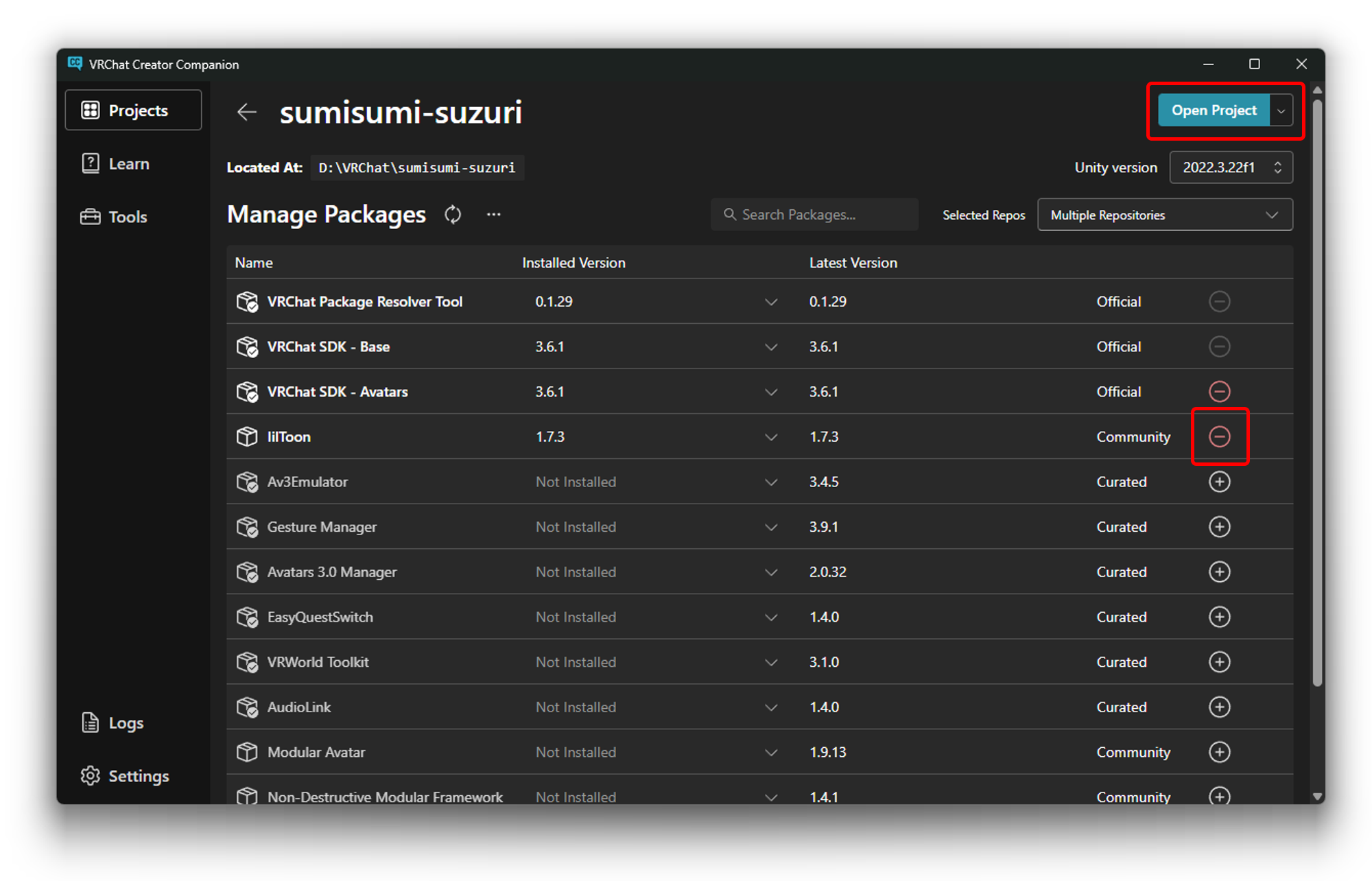
無事にUnityが起動したら次のステップに進みます。
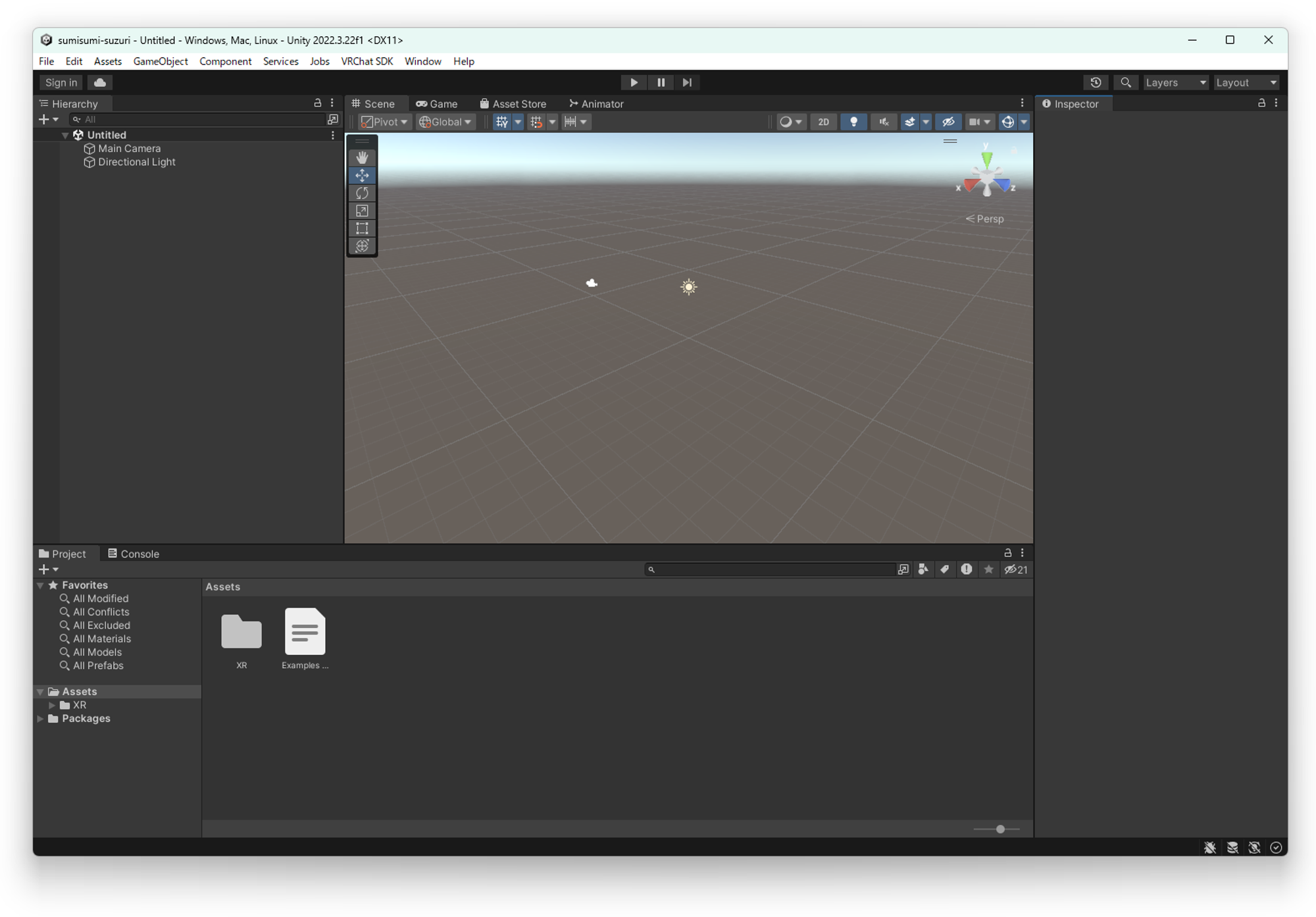
STEP4: 墨澄のインポート
事前にSUZURIからダウンロードした墨澄のファイルの中に、「Sumisumi_ver1.x.x.unitypackage」があります。このファイルをUnityにドラッグ&ドロップ、又はダブルクリックします。
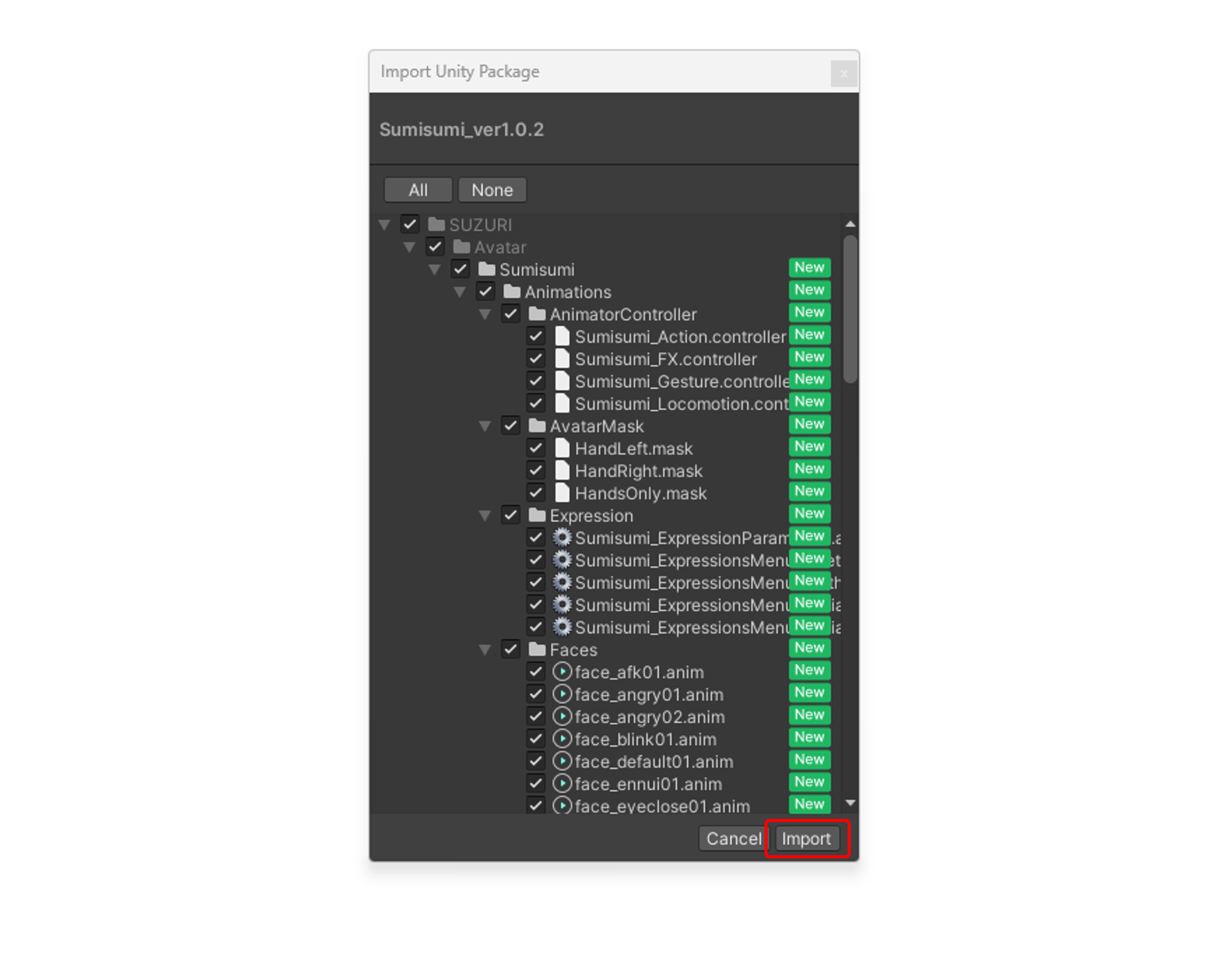
必要なデータをまとめてインポートすることができるウィンドウが表示されるので、「Import」をクリックします。
その後Assetsフォルダの中に「SUZURI」というフォルダが作成されます。「Assets > SUZURI > Avatar > Sumisumi > Prefabs」の中に「Sumisumi_Avatar」というデータがあるので、これを3D空間にドラッグ&ドロップします。

墨澄が正しく描画されていれば問題ありません。この時に、全身がピンク色になっている場合はシェーダーの設定を見直す必要があります。正しく「liltoon」がインポートされているか確認してください。
STEP5: VRChatへアップロード
Unity左上のメニューから「VRChat SDK > Show Control Panel」を選択し、コントロールパネルを表示させます。
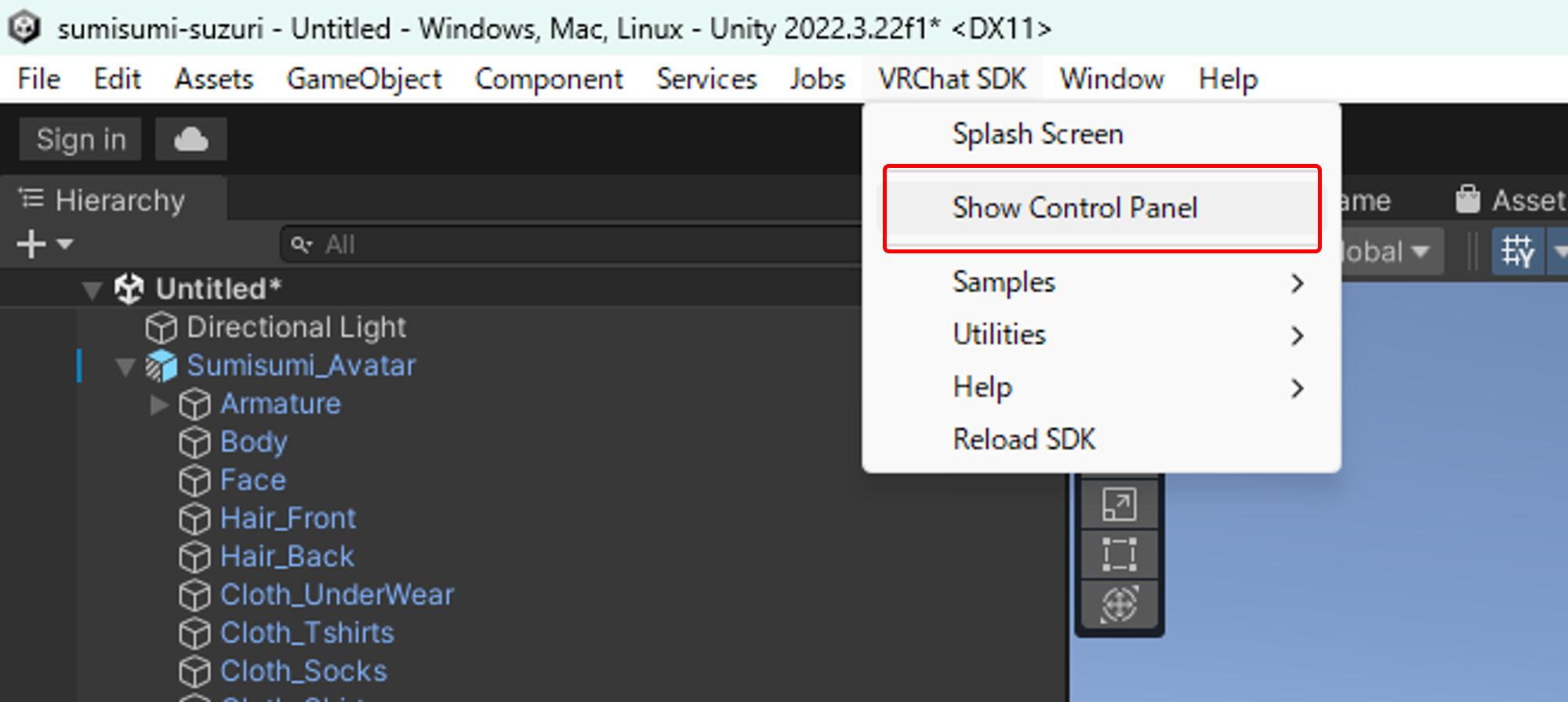
VRChatのアカウントでログインし、Builderのタブを選択して必要事項(Name, Thumbnail)を記入します。この時、VisibilityはPrivateに設定します。
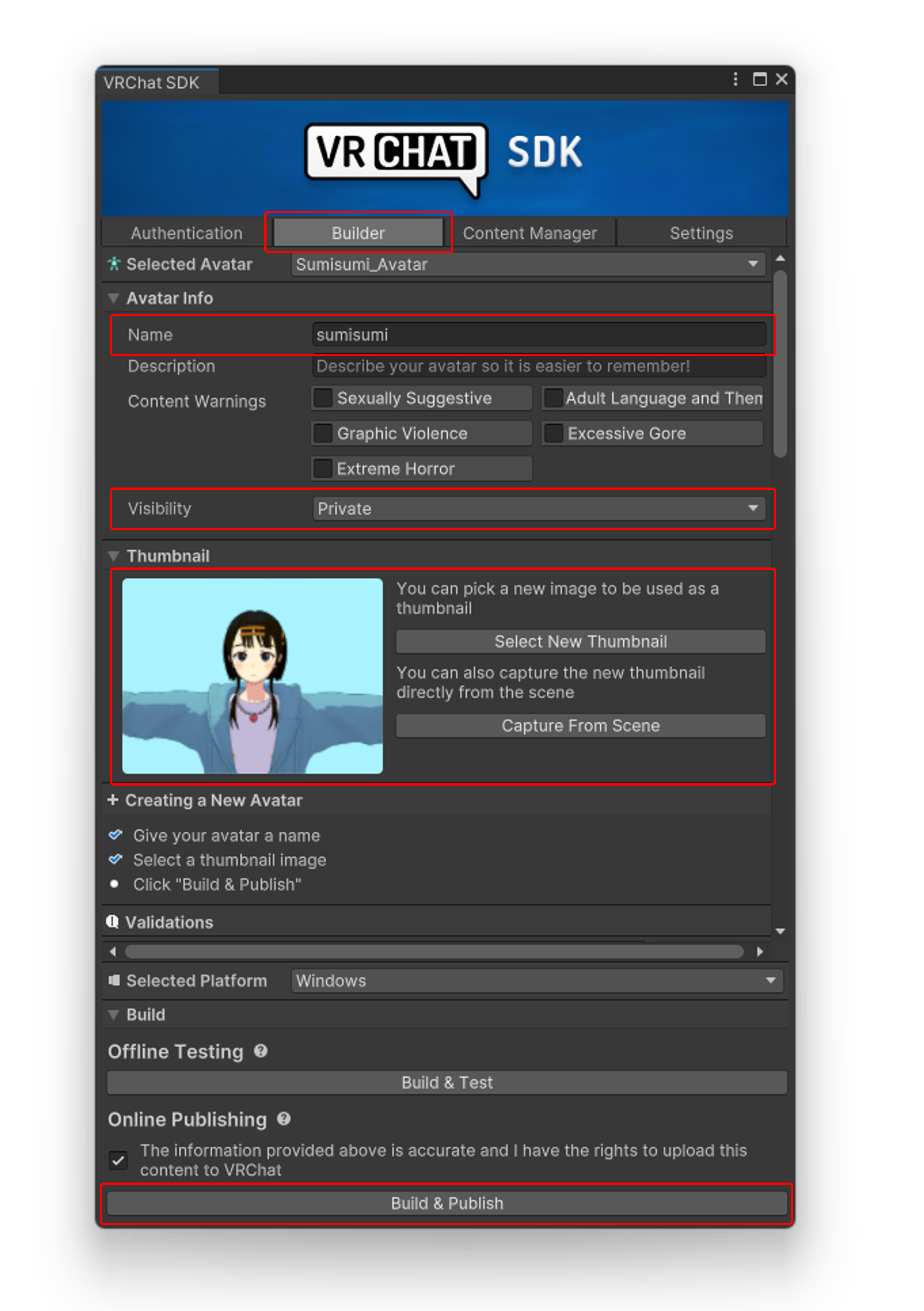
その後、最下部の「Build & Publish」をクリックし、アップロードします。
無事に完了したらVRChat上で墨澄を利用できる状態になっているはずです!
まずは、この一連の操作になれつつ、自分なりに改変(カスタマイズ)してバーチャルライフを楽しんでください。